Leave Profiles Module
Create Leave Profiles that meet your companies leave entitlements policies.
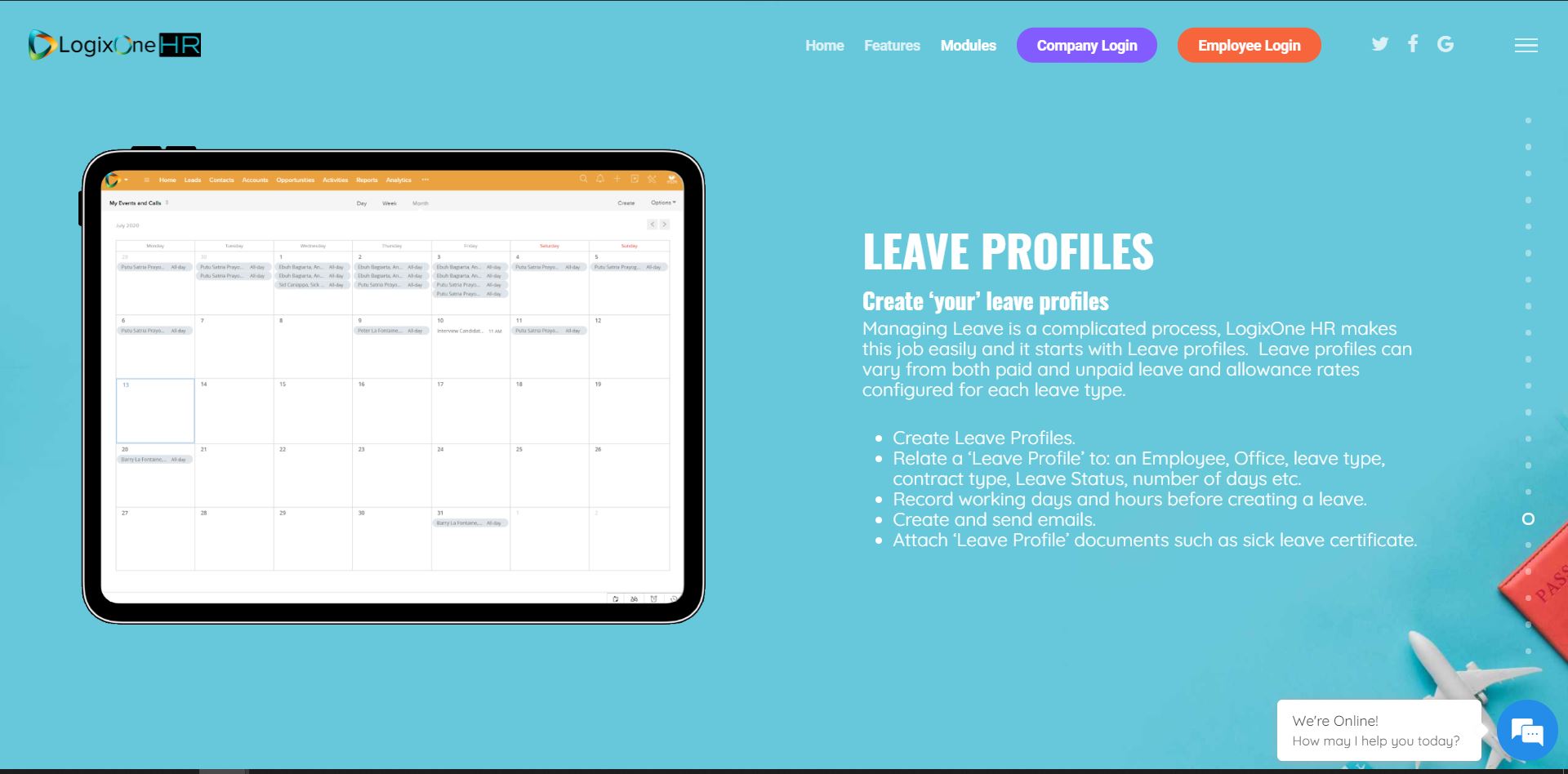 Leave profilesHow To Video
Leave profilesHow To Video
Module Description
The Leave Profile Module accommodates enables HR Managers to create leave types that meet their company requirements. Examples of leave are; sick leave, annual leave and maternity leave. Leave profiles are associated with various contract types and as such are automatically associated to employees.
The fields within the Leave Profile module define specific particulars such as leave name, leave status, leave type and allowance provided. It possesses some restrictions to apply for a leave. For example it considers the number of days after joining the job before applying for a leave. The employees owed paid leave hours which are calculated by the number of days the employees have worked in a year.
Module Features
- The Leave Profile Module allows the HR Managers to create leave entitlements for employees.
- The leave profiles carry mandatory informational fields such as name of leave, leave status and leave type.
- It enables the HR Managers to create paid leaves and grant them certain contract types only. For instance sick leave is granted to all employees but only the contracted and permanent employees get paid sick leave.
- The employees are granted with some allowances which are calculated based on the allowance unit an employee has worked. For example an employee is granted 0.0762 hours off for working one hour. Allowance rate per worked unit is calculated as follows:
- A full-time work week is 38 hours.
- A normal working day is 7.6 hours for working five days (38 hours/5 days)
- An annual leave is of 20 days. (4 weeks x 5 days )
- Everyday you accumulate 0.07692 hours of leave working for 1 hour for 260 days.
i.e 20 x 1/260 = 0.07692
- The leave profile requires an employee to take leave only after 30 days of joining date.
- It enables the HR Managers to record the maximum number of days and hours of leave an employee is sanctioned.
- It authorizes the HR Managers to attach important documents and emails related to an employee.
- It allows the system to associate and categorize the leave requests under a specific leave profile.
Creating Leave Profiles
- Navigate to "Leave Profile" Module in the main menu.
- Using the "Leave Profile Name" field enter the name of leave profile under "Leave Profile Information."
- Select contracts from "Contracts Applicable To" lookup filed to validate the leave profile. For example annual leave is allowed for permanent and contracted employees only.
- Enter the allowance rate in the "Allowance Rate Per Worked Unit" field. Allowance rate is the number of hours calculated by considering 20 days annual leave for working 260 days.
- Enter the number of days you have worked for after the joining date in "Days Worked For After Joining" field. For instance annual leave accrue after working for 30 days of joining date.
- Select the unit at which you count the leave from "Allowance Unit" field. For example you can count your leave in the terms of hours.
- Enter accumulated number of leaves in "Maximum Amount for Term" field. For instance enter 200 (20 days x 10 years) for an employee who has been working for 10 years and has not utilized his/her leaves.
- Select the status of leave from "Leave Status" field. Eg: active, retired etc.
- Select type of leave from "Leave Type" field. Eg: paid leave, unpaid leave. If the leave type is unpaid, then it is deducted from the owned leaves of an employee. The balance becomes negative if an employee has fewer owned leaves than demanded.( Leave Balance section in "Employee" Module).
- Select an option from "Accumulates" field to verify if the leaves are accumulated or not. For instance tick "Yes" if an employee has been working for years and has not used all entitled leaves.
Attachments
The "Attachments" section stores all mandatory documents or files uploaded related to a job.
Steps to attach Attachments
- Click on "Attachments" under "RELATED LIST".
- Press "Upload File" to upload a file by scrolling down the "Attach" option.
- Click "Documents" option to to select documents from uploaded file.
- Append a link in "LINK (URL)" option.
Emails
The "Email" area stores all the emails containing crucial information such as office meetings and leave requests confirmations, distributed by the HR managers to employees or vice-versa.
Steps to Create an Email
- Browse through "RELATED LIST", click "Emails".
- Click "+send" button or "send" button "Edit" button.
- Enter subject name in "Subject" field.
- Choose the template of email from "Choose your Template" button.
- Insert a survey link from "Insert Survey Link" button. (Optional)
- Type in your mail or message inside the text field below "Subject".
- Add attachment if required.
- Click "Send button" to send the message.
Open and Close Activities
The "Open Activities" section allows HR Managers to create activities such as calendar events, tasks and calls and assign those activities to an employee.
"Closed Activities" are activities that fall in the past.
To see a full description on how to work with "Activities" click here.
Related List Name 1
The "Related List Name 1" area enlisted all leave requests of employees under particular Leave Profile. For instance annual leave displays the list of only those employees who have requested for that specific type of leave.
Steps to Create a Leave Request
- Browse through "RELATED LIST", click "Related List Name 1" field.
- Click "New" or "+Assign" button.(Refer Leave Requests Module user manual to study next steps to create a Leave Request.)
Related Articles
Leave Requests Module
Manage employees leave requests Leave requests How To Video Module Description The Leave Requests Module is the place where leave requests applications of employees are created and stored. A unique leave request ID is generated for every new ...Employee Module
Manage employees. Employees Module How To Video Module Description The Employee Module displays all 'employed' and contracted employees within the organization. It stores all the professional and personal information such as ID number, office ...Access Rights Module
Allow access to LogixOne HR modules within Employee Access Portal How To Video Module Description The access rights module enables HR managers to allow different access to individual employees to certain modules via the web-based employee access ...Contract details and leave balances not showing in employee record.
For calculations such as 'Leave' it is necessary for every employee to have a corresponding 'Active' contract. To ensure this for the contract details and leave profiles associated with an employee you must complete all of the 'Mandatory' fields in ...Offices Module
Manage your company's locations - Physical and Virtual Offices How To Video Module Description The Offices Module enables HR Managers to create offices or locations where their employees work from. Offices do not have to be 'physical' locations, they ...